
Welcome to the FTYCamPro manual! This guide provides comprehensive instructions for installing, configuring, and troubleshooting your camera. Learn about its features, advanced settings, and best practices to ensure optimal performance and security.
Overview of the FTYCamPro Camera System
The FTYCamPro is a smart camera system designed for real-time monitoring, offering features like motion detection, night vision, and two-way audio. It supports remote access via the FTYCamPro app, enabling users to manage and view camera feeds securely. The system is user-friendly and integrates seamlessly with Wi-Fi networks for reliable performance.
Importance of the Manual for Optimal Usage
This manual is essential for maximizing your FTYCamPro experience. It provides step-by-step instructions for installation, configuration, and troubleshooting, ensuring smooth operation. By following the guide, users can unlock all features, resolve common issues, and maintain security, enhancing overall performance and satisfaction with the camera system.
Installation and Setup
Install and set up your FTYCamPro camera by downloading the app, connecting to the camera’s network, and following in-app instructions. Ensure proper placement and power connection for optimal performance.
Step-by-Step Installation Guide
- Power on the camera and download the FTYCamPro app from the App Store or Google Play Store.
- Open the app and create an account or log in if you already have one.
- Connect your smartphone to the camera’s hotspot network.
- Return to the app, tap the “+” icon to add a new device.
- Select your home Wi-Fi network and enter the password to connect the camera.
- Wait for the camera to connect and configure. You’ll receive a confirmation message once complete.
Connecting the Camera to Your Wi-Fi Network
To connect the camera to your Wi-Fi, ensure it is powered on and in setup mode. Open the FTYCamPro app, select your home network from the list, and enter the password. The camera will automatically connect to the network. If prompted, wait for the connection to complete and confirm via the app.
Resetting the Camera to Factory Settings
To reset the camera to factory settings, locate the small reset button on the bottom. Using a pin or paperclip, press and hold the button for 10-15 seconds until you hear a prompt or see an indicator light. This restores default settings, allowing you to reconfigure the camera from scratch.

Key Features of the FTYCamPro Camera
Explore the FTYCamPro’s advanced features, including real-time monitoring, motion detection, night vision, and two-way audio, designed to enhance security and provide a seamless user experience remotely.
Real-Time Video Monitoring
FTYCamPro allows live streaming of video feeds directly through the app. Users can monitor their cameras remotely, ensuring constant surveillance. The feature supports HD video quality, providing clear visuals even on mobile devices. Access real-time footage anytime, anywhere, for enhanced security and peace of mind. No additional setup is required beyond initial configuration.
motion Detection and Alerts
Motion Detection and Alerts
The FTYCamPro camera offers advanced motion detection, sending instant alerts to your device when movement is detected. Customizable sensitivity settings allow you to tailor notifications to your needs, reducing false alerts. Receive real-time updates and ensure your space is secure with this intelligent monitoring feature.
Night Vision and Two-Way Audio
Experience enhanced security with FTYCamPro’s night vision, featuring infrared LEDs for clear footage in low-light conditions. The two-way audio allows real-time communication through the camera’s built-in microphone and speaker, enabling you to interact with visitors or deter intruders effectively, even when you’re not physically present.

Troubleshooting Common Issues
Resolve connectivity, app crashes, and firmware update failures. This section provides step-by-step solutions for common problems, ensuring seamless functionality and maintaining your camera’s performance and security.
Network Connectivity Problems
Address issues like “Network Connection Failed” or cameras not connecting to Wi-Fi. Check your router settings, ensure 5G compatibility, and restart both camera and router. Resetting the camera or updating firmware may resolve persistent problems. Verify P2P password and Wi-Fi signal strength for stable connectivity and optimal performance.
App Installation and Configuration Issues
Troubleshoot app-related problems by restarting the app or device. Ensure proper permissions are granted and firmware is updated. If configuration fails, reset the camera and retry setup. Check for network issues or P2P password errors. Reinstalling the app or clearing cache may resolve persistent configuration difficulties effectively.
Camera Firmware Update Failures
Firmware updates may fail due to unstable network connections or incorrect P2P passwords. Restart the camera and router, then verify the P2P password. Ensure the app has the latest version and sufficient permissions. Clear the app cache and retry the update. If issues persist, contact support for further assistance.
Advanced Settings and Customization
Explore advanced settings to tailor your camera experience. Customize motion zones, schedule recordings, and adjust video quality for enhanced security and personalized monitoring.
Setting Up Motion Detection Zones
Access the FTYCamPro app settings to configure motion detection zones. Adjust sensitivity levels and define specific areas within the camera’s view. This feature helps reduce false alerts by focusing on critical zones, ensuring notifications are relevant and timely. Customize zones to match your security needs for enhanced monitoring and peace of mind.
Configuring Scheduled Recording
Open the FTYCamPro app, navigate to the settings menu, and select “Scheduled Recording.” Choose your preferred start and end times, and set the recording frequency (daily, weekly, or custom). Ensure your time zone is correctly configured for accurate scheduling. Review storage settings to avoid recording conflicts and ensure seamless operation.
Adjusting Video Quality Settings
Access the video quality settings via the app’s settings menu. Choose from options like HD, FHD, or lower resolutions. Adjust the bitrate to balance clarity and bandwidth usage. Enable or disable night vision and two-way audio as needed. Ensure your internet connection supports the selected quality to maintain smooth streaming and recording performance.
Managing Multiple Cameras
Easily manage multiple FTYCamPro cameras through the app. View live feeds, organize cameras by location, and switch between views seamlessly for enhanced monitoring and control.
Adding and Removing Cameras from the App
To add a camera, open the app, select the “+” icon, and follow the prompts. Ensure the camera is connected to your Wi-Fi network starting with “FTY.” For removal, access the camera settings within the app and choose the “Remove” option. Reset the camera using a paperclip for 10-15 seconds if issues arise.
Switching Between Different Camera Views
Open the app and navigate to the camera list. Select the desired camera by tapping its thumbnail or name. Use swipe gestures to switch between live feeds from multiple cameras. For grouped views, tap the group name to access individual cameras within that location or category.
Organizing Cameras by Location or Group
Tap the “Groups” tab in the app to organize cameras by location or group. Select “Add Group” and name it (e.g., “Living Room” or “Backyard”). Assign cameras to groups by dragging their thumbnails or selecting from a list. This feature streamlines monitoring and enhances accessibility for multiple camera setups.
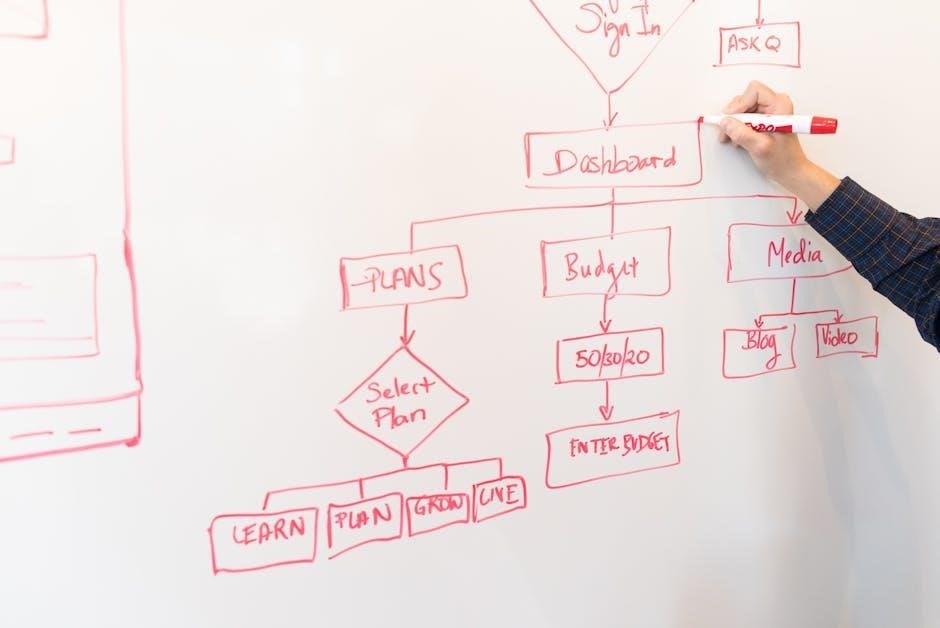
Security and Privacy Features
Ensure your camera’s safety with features like P2P password modification and two-step verification. Regularly update passwords and monitor network access to prevent unauthorized use.
Changing the P2P Password
To enhance security, modify the P2P password after initial setup. Open the app, go to camera settings, select P2P password, and enter a strong, unique password. Ensure it’s updated on all connected devices to maintain connectivity while safeguarding your camera from unauthorized access.
Enabling Two-Step Verification
Enhance your camera’s security by enabling two-step verification. Access the app’s settings, navigate to the security section, and toggle the two-step verification option. Enter your password, then verify via SMS or an authenticator app. This adds an extra layer of protection, ensuring only authorized users can access your camera settings.
Securing Your Camera from Unauthorized Access
Protect your FTYCamPro camera by changing the default password and enabling two-step verification. Regularly update your password and ensure it’s strong. Limit access to trusted devices and avoid using public networks. Enable firmware updates for security patches and monitor login attempts to prevent unauthorized access.
Firmware Updates and Maintenance
Regularly check for firmware updates to ensure your FTYCamPro camera operates optimally. Updates enhance security, fix bugs, and add new features. Follow the app instructions to install updates successfully;
Checking for Available Firmware Updates
To ensure your FTYCamPro camera runs smoothly, regularly check for firmware updates. Open the app, go to the camera settings, and select the “Update” option. The app will automatically scan for available updates and notify you if a new version is ready for installation. Always follow on-screen instructions carefully.
Installing Firmware Updates
Installing firmware updates ensures your FTYCamPro camera has the latest features and security fixes. Once an update is detected, click “Download” and wait for completion. After downloading, confirm installation by selecting “Update Now.” The camera will restart during the process. Avoid interrupting the update to prevent potential system issues. Always use a stable internet connection.
Troubleshooting Firmware Installation Issues
If firmware installation fails, first ensure a stable internet connection. Restart the camera and retry the update. If issues persist, reset the camera using a paperclip on the reset button for 10 seconds. Clear the app cache and reinstall the update. Contact support if problems continue for further assistance.

FTYCamPro App User Manual
Welcome to the FTYCamPro App Manual! Learn to navigate the interface, configure settings, and access features like live viewing and video management for optimal use.
Navigating the App Interface
The FTYCamPro app interface is user-friendly, featuring a dashboard with live feeds, settings, and alerts. Navigate via menus for camera management, video playback, and system settings. Use icons for quick access to features like motion detection and two-way audio. Familiarize yourself with the layout to enhance your monitoring experience.
Using the App for Remote Viewing
Open the FTYCamPro app to access live feeds from your camera. Ensure your device and camera are connected to the same network. Tap the camera icon to start remote viewing. Use pinch-to-zoom for details and adjust settings like brightness and contrast for optimal video quality. Ensure stable internet for uninterrupted monitoring.
Accessing and Managing Recorded Videos
Open the FTYCamPro app and navigate to the video section. Select a recorded video from the list to play or download. Use the app’s timeline to browse recordings by date. Videos are stored locally on the SD card or cloud, depending on settings. Delete or share videos directly from the app interface.
Common Errors and Solutions
Address common issues like connectivity problems, error codes, and app crashes. Check permissions, restart devices, and update firmware. Refer to the manual for specific solutions and troubleshooting steps to resolve issues quickly and effectively.
Understanding Error Codes
Error codes like FT_Tips_NoPermission indicate specific issues, such as app permission problems or connectivity failures. Refer to the manual for code definitions and solutions. Common errors include network issues, firmware update failures, or invalid passwords. Understanding these codes helps diagnose and resolve problems efficiently, ensuring smooth camera operation and optimal performance.
Resolving Connectivity Issues
Common connectivity issues include “Network Connection Failed” or inability to connect to Wi-Fi. Ensure your router is 2.4GHz, as 5GHz is unsupported. Restart the camera and router, then reset the camera if needed. Check for firmware updates and ensure the app is fully installed. Resetting to factory settings can also resolve persistent issues.
Fixing App Crashes and Freezing
To resolve app crashes or freezing, clear the app cache or reinstall it. Ensure your device runs the latest OS and app version. Close background apps to free up memory. Check for firmware updates and reset the camera if issues persist. Properly configure permissions to avoid functionality problems.
Mastering your FTYCamPro camera involves proper installation, regular updates, and exploring its advanced features. Refer to this manual for troubleshooting and optimizing your camera experience effectively.
Best Practices for Using FTYCamPro
- Always update firmware to ensure optimal performance and security.
- Regularly check for app updates to access new features.
- Use strong, unique passwords for P2P and Wi-Fi connections.
- Enable two-step verification for enhanced security.
- Organize cameras by location for easier management.
- Test motion detection zones after setup.
- Refer to the manual for troubleshooting common issues.
Final Tips for Enhancing Your Experience
- Regularly review and update your camera settings to adapt to changing needs.
- Explore advanced features like scheduled recording and motion zones.
- Ensure stable internet connectivity for uninterrupted performance.
- Test camera placement for optimal video quality.
- Customize notifications to avoid unnecessary alerts.
- Backup important recordings for safekeeping.