
Product Overview
The LS2208 is a reliable, handheld barcode scanner designed for efficient and accurate scanning performance. It supports various 1D barcodes and is ideal for retail, healthcare, and industrial applications. Lightweight and ergonomic, it ensures comfortable use during extended periods.
Key Features of the LS2208 Barcode Scanner
The LS2208 is a reliable and efficient 1D laser barcode scanner designed for seamless performance in various environments. It supports a wide range of barcode types, including UPC, EAN, Code 128, and Code 39, ensuring compatibility with diverse applications. The scanner features a lightweight and ergonomic design, making it comfortable for extended use. With its plug-and-play functionality, it easily connects to computers via USB, minimizing setup time. The LS2208 also offers robust motion tolerance, allowing accurate scanning even when barcodes are in motion. Its durability and user-friendly interface make it an ideal choice for retail, healthcare, and industrial settings. This scanner is built to deliver consistent performance, adapting to the needs of fast-paced environments while maintaining high accuracy and reliability.
Supported Barcode Types
The LS2208 barcode scanner supports a wide range of 1D barcode types, ensuring compatibility with various applications. These include UPC, EAN, Code 128, Code 39, Code 93, Code 11, and Interleaved 2 of 5. Additionally, it supports GS1 DataBar, MSI, and other linear barcodes, making it versatile for different industries. The scanner’s ability to read multiple barcode formats allows it to adapt to diverse environments, from retail to healthcare. Its comprehensive support ensures seamless scanning of barcodes printed on products, labels, and documents. This flexibility makes the LS2208 a reliable choice for businesses requiring accurate and efficient barcode scanning across a variety of formats. The scanner’s compatibility with numerous barcode types enhances its utility in everyday operations, ensuring it meets the needs of users across different sectors.
Technical Specifications

The LS2208 barcode scanner features a 1D laser scanning module, offering high-speed and accurate barcode reading. It weighs approximately 140g, making it lightweight and portable. The scanner supports a wide range of barcode types, including UPC, EAN, Code 128, Code 39, and Interleaved 2 of 5. Its scanning distance ranges from near contact up to 27 inches for 100% UPC symbols. The device operates on a USB interface, ensuring easy connectivity to computers. It is compatible with multiple operating systems, including Windows, Linux, and macOS. The LS2208 is powered via the USB connection, eliminating the need for an external power source. With a rugged design and IP42 rating, it withstands everyday wear and tear. The scanner also supports keyboard wedge and serial emulation modes, providing flexibility for integration into various systems. Its reliability and durability make it a robust solution for industrial and retail environments. The LS2208 is designed to deliver consistent performance in demanding settings, ensuring seamless barcode scanning operations.
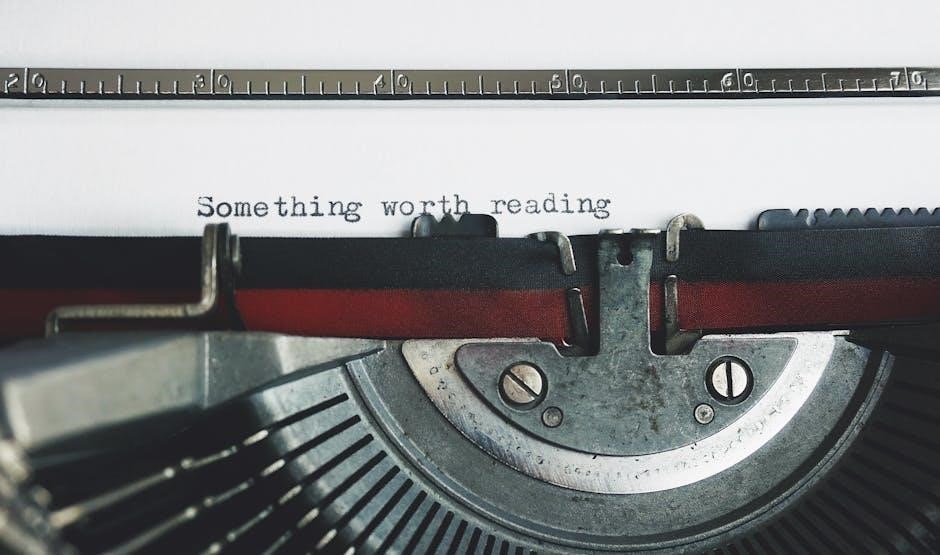
Installation and Setup
Connect the LS2208 via USB, attach the cable to the scanner, and link it to your host device. Follow the quick start guide for seamless setup and interface configuration.
Connecting the LS2208 to Your Computer
To connect the LS2208 barcode scanner to your computer, follow these steps:
- Attach the RJ41 USB cable to the scanner’s handle and plug the USB end into your computer’s USB port.
- The scanner is plug-and-play, so your computer should recognize it automatically.
- Refer to the quick start guide for detailed instructions on cable connection and host interface setup.
- Ensure the scanner is configured to communicate with your system by scanning the appropriate barcodes from the programming manual.
- If using a specific model like the LS2208-SR20007R, verify compatibility with your operating system.
Connection issues can be resolved by restarting the scanner or reinstalling drivers, as outlined in the troubleshooting section.
Setting Up the Scanner Interface
To set up the LS2208 scanner interface, begin by powering on the device. Scan the appropriate barcodes from the quick start guide to configure the interface type, such as USB or keyboard wedge. Ensure the scanner is connected to your computer via the provided USB cable. Refer to the product reference manual for detailed instructions on interface configuration. Once connected, test the scanner by reading a barcode to confirm functionality. If the scanner does not respond, restart the device or reinstall the drivers. For advanced settings, use the programming manual to customize options like barcode formatting or data transmission. Common issues, such as incorrect interface settings, can be resolved by scanning the reset barcode or consulting the troubleshooting guide.

Programming and Configuration
Customize the LS2208 scanner by scanning specific barcodes from the programming manual. Access advanced settings to modify data formatting, transmission options, and scanning preferences. Ensure proper functionality by following the manual’s instructions.
Customizing Scanner Settings
The LS2208 scanner allows users to customize settings to meet specific requirements. By scanning specific barcodes from the programming manual, you can modify data formatting, transmission options, and scanning preferences. Adjust settings such as data editing, prefix/suffix addition, and scan delay. Enable or disable beeper tones and LED indicators for silent operation. Configure the scanner to work in keyboard wedge, RS232, or USB modes. Define custom barcode prefixes for specific applications. Use the programming guide to access advanced features like data formatting and transmission options. Ensure proper configuration for seamless integration with your system. Refer to the manual for detailed instructions on customizing settings to optimize performance for your specific use case.
Programming Barcodes for Specific Applications
Programming barcodes for specific applications on the LS2208 scanner allows tailored functionality. Users can create custom barcodes to trigger actions like data formatting or prefix/suffix addition. By scanning specific barcodes from the programming manual, you can enable features such as data editing, scan delay, or custom prefixes. This ensures the scanner behaves as needed for your application. For example, you can program the scanner to add a specific prefix to all scanned barcodes or format data to match your system requirements. The manual provides detailed instructions and barcode examples for programming. This feature enhances flexibility and ensures seamless integration with your workflow. Refer to the programming guide for step-by-step instructions to customize barcode scanning for your specific needs. This capability makes the LS2208 adaptable to various industries and applications.

Troubleshooting Common Issues
Common issues with the LS2208 include connectivity problems and scanning errors. Check cable connections, ensure proper settings, and consult the user manual for detailed troubleshooting steps and solutions.
Resolving Connectivity Problems
Connectivity issues with the LS2208 can often be resolved by checking the USB connection. Ensure the RJ41 USB cable is securely attached to both the scanner and the computer. Verify that the USB port is functional by testing it with another device. If the scanner is not recognized, restart both the scanner and the computer. Install or update the appropriate drivers from the official Zebra website. Consult the user manual for detailed steps on resetting the scanner or reconfiguring the interface. If problems persist, refer to the troubleshooting section in the manual or contact technical support for further assistance.
Addressing Scanning Errors
Scanning errors with the LS2208 can occur due to poor barcode quality, incorrect scanner settings, or environmental factors. Ensure barcodes are clean, undamaged, and clearly printed. Adjust the scanner’s sensitivity settings if barcodes are faint or distorted. Verify that the scanner is configured to read the specific barcode type being used. Ambient lighting or glare can also impact performance; adjust the scanning angle or use external lighting if necessary. If the scanner misreads codes, refer to the programming manual to customize settings or update firmware. Clean the scanner lens regularly to maintain optimal performance. For persistent issues, consult the troubleshooting section of the manual or contact Zebra’s technical support for further assistance.