
Saving documents as PDF ensures universal compatibility and preserves formatting․ It’s ideal for professional sharing, as PDFs maintain layout integrity across devices․ Various tools and methods make conversion straightforward․
Overview of PDF Conversion
PDF conversion is a process that transforms various document formats into Portable Document Format files․ This method ensures universal compatibility and maintains the original layout․ Users can convert Word, Excel, PowerPoint, and even web pages to PDF using built-in tools like Microsoft Office applications or third-party software like Adobe Acrobat Pro․ The process often involves selecting “Save As” or using print options with “Save as PDF․” Tools like Smallpdf and browser extensions simplify web page conversions․ Advanced features include batch processing, merging files, and password protection․ PDF conversion is essential for professional sharing, archiving, and ensuring documents appear consistently across devices․ It’s a versatile solution for both casual and business needs, offering reliability and convenience․
Why Save Documents as PDF?
Saving documents as PDF is advantageous for maintaining consistent formatting and ensuring compatibility across all devices․ PDFs preserve the layout, fonts, and images, making them ideal for professional sharing․ They are also secure, as sensitive information can be password-protected․ PDFs are universally accepted for submissions, archiving, and printing․ Unlike editable formats, PDFs prevent accidental alterations, ensuring the integrity of the content․ They are also compact, reducing file size without compromising quality․ This format is particularly useful for long-term storage, as it remains accessible regardless of software updates․ Additionally, PDFs can be easily shared via email or cloud platforms, making collaboration seamless․ Overall, saving documents as PDF strikes a balance between convenience, security, and professionalism, catering to both personal and business needs effectively․
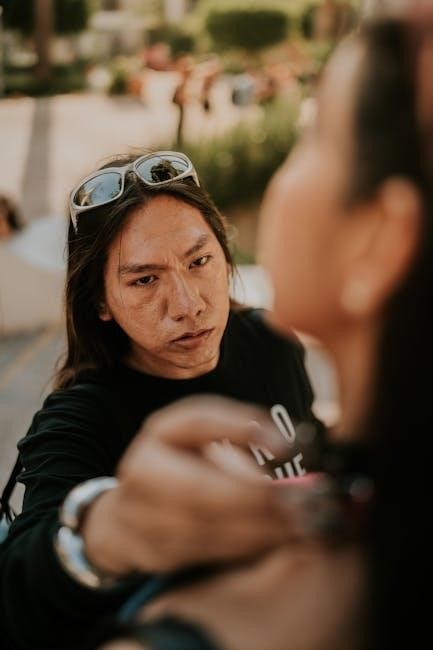
Using Microsoft Office Applications
Microsoft Office applications like Word, Excel, and PowerPoint offer built-in options to save documents as PDF․ This feature ensures easy conversion while maintaining formatting and layout integrity․
Step-by-Step Guide for Microsoft Word
To save a Microsoft Word document as a PDF, follow these steps: Open your Word document, then click on the File tab․ Select Save As and choose a location․ In the Save as type dropdown, pick PDF (*․pdf)․ Before saving, you can adjust settings like page orientation and margins in the Options dialog․ Ensure Embed fonts is checked for consistency; Click Save to finalize․ This method preserves formatting and ensures compatibility across devices․ For multiple documents, consider batch conversion tools or macros to streamline the process․ Always verify the PDF settings to maintain document fidelity and security․
Converting Excel Spreadsheets to PDF
To convert an Excel spreadsheet to PDF, open the file and click the File tab․ Select Save As and choose a location․ In the Save as type dropdown, select PDF (*․pdf)․ Use the Options dialog to customize settings like page layout and margins․ Ensure Entire Workbook or Selection is chosen based on your needs․ Click Save to create the PDF․ For multiple sheets, select Save Active Sheet or Save Entire Workbook․ Adjust page setup for optimal formatting․ This method ensures data integrity and professional sharing․ For batch conversions, consider using macros or third-party tools to streamline the process․ Always review settings to maintain consistency and security in your PDF outputs․
Saving PowerPoint Presentations as PDF
To save a PowerPoint presentation as PDF, open the file and click the File tab․ Select Save As and choose a location․ In the Save as type dropdown, select PDF (*․pdf)․ Use the Options dialog to customize settings like slide range and quality․ Ensure Entire Presentation or specific slides are selected․ Click Save to create the PDF․ For optimal formatting, choose High Quality printing․ This method preserves animations and transitions․ For batch conversions, use macros or third-party tools to streamline the process․ Always review settings to maintain consistency and security in your PDF outputs, ensuring slides are clearly visible and formatted correctly for professional sharing․
Using Outlook to Save Emails as PDF
To save emails from Outlook as PDF, open the desired email and click File > Print․ Select Microsoft Print to PDF as the printer․ Adjust settings like page orientation and margins if needed․ Click Print, then choose a location to save the PDF․ For multiple emails, use the Quick Steps feature or third-party plugins to batch convert․ Ensure the PDF retains formatting and attachments․ For security, add a password during the save process․ This method works for both desktop and web versions of Outlook․ Regularly saving emails as PDFs helps organize and archive important communications efficiently, ensuring they are accessible across devices without requiring the Outlook application․ This is particularly useful for backups or sharing with non-Outlook users․
Adobe Acrobat Pro Features
Adobe Acrobat Pro offers robust tools for PDF creation, including multi-file merging, batch conversion, and advanced settings for customization․ It supports password protection and compression, ensuring secure and efficient document management․
Creating PDF Files from Multiple Documents
Creating PDF files from multiple documents streamlines organization and sharing․ Adobe Acrobat Pro allows users to combine various file types, such as Word, Excel, and PowerPoint, into a single PDF․ This feature is especially useful for compiling reports, presentations, or lengthy projects․ To do this, open Acrobat Pro, select Create PDF, and choose Create Multiple PDF Files․ Upload your documents, and Acrobat will convert and merge them seamlessly․ Additionally, you can add page numbers, watermarks, and security settings for a polished finish․ This method saves time and ensures consistency across all files, making it ideal for professional and personal use alike․ It’s a efficient way to manage and share complex document sets effortlessly․
Batch Conversion of Files to PDF

Batch conversion of files to PDF is a time-saving solution for handling multiple documents․ Tools like Adobe Acrobat Pro offer features to convert several files at once, maintaining quality and formatting․ This method is particularly useful for users with numerous documents, such as reports, invoices, or images, that need to be in PDF format․ By selecting multiple files and applying the conversion settings, you can automate the process and have all your files ready in PDF without manual effort․ This feature enhances productivity and ensures consistency across all converted files․ It’s an essential tool for businesses and individuals managing large volumes of paperwork․
Advanced Settings for PDF Creation
When creating PDFs, advanced settings allow for customization to meet specific needs․ Users can adjust compression levels to reduce file size while maintaining quality․ Security features like passwords and encryption ensure document protection․ Font embedding guarantees consistent formatting across devices․ Metadata options enable adding author names, titles, and descriptions for better organization․ These settings are particularly useful for professional documents requiring precise control over output․ Tools like Adobe Acrobat Pro offer detailed options for margins, page size, and layout․ By utilizing these features, users can create polished, secure, and universally compatible PDFs tailored to their requirements․ This level of customization makes PDF creation versatile for various purposes, from business reports to creative projects․

Other Tools for PDF Conversion
Beyond Microsoft Office and Adobe Acrobat, tools like Smallpdf, Chrome extensions, and third-party apps offer quick and efficient PDF conversion․ These platforms support batch conversion, merging, and formatting options, making PDF creation accessible and versatile for various needs․
Using Smallpdf for PDF Conversion
Smallpdf is a user-friendly online tool for converting documents to PDF․ It supports various file formats, including Word, Excel, and PowerPoint․ Simply upload your file to Smallpdf’s platform, select the conversion option, and download the PDF․ The process is quick and maintains the original formatting․ Additionally, Smallpdf offers features like merging multiple files into one PDF, splitting PDFs, and adding passwords for security․ It’s accessible via web browsers, making it a convenient option for users without installed software․ Smallpdf also provides a straightforward interface for converting web pages to PDF, ideal for saving online content․ Its efficiency and versatility make it a popular choice for both casual and professional use․
Converting Web Pages to PDF Using Chrome
Converting web pages to PDF using Chrome is a simple process․ Open the desired webpage, press Ctrl + P (or Cmd + P on macOS) to open the print dialog․ In the destination dropdown, select “Save as PDF․” Adjust settings like layout and headers if needed, then choose “Save” to download the PDF․ Chrome also supports extensions like “Go Full Page” for capturing entire pages as PDFs․ This method is ideal for saving articles, receipts, or any online content․ Additionally, Chrome allows splitting long web pages into multiple PDFs, ensuring readability․ The PDF retains the page’s formatting, making it easy to share or archive․ This feature is particularly useful for preserving information without losing the original structure or styling of the webpage․
Third-Party Apps for PDF Creation
Third-party apps offer versatile solutions for creating PDFs․ UPDF Editor and Smallpdf are popular tools that simplify conversion processes․ UPDF allows batch conversion of multiple files, including Word documents, into PDFs efficiently․ Smallpdf provides an intuitive interface for converting various formats to PDF, supporting both individual and bulk conversions․ These apps often include additional features like merging, splitting, and password protection for PDFs․ They are compatible with multiple platforms, ensuring accessibility and convenience․ Many of these tools also offer cloud-based services, enabling users to save and manage PDFs directly to platforms like Google Drive․ These third-party apps are ideal for users seeking advanced PDF creation and management capabilities beyond native software options․ They enhance productivity and streamline document workflows for both personal and professional use․
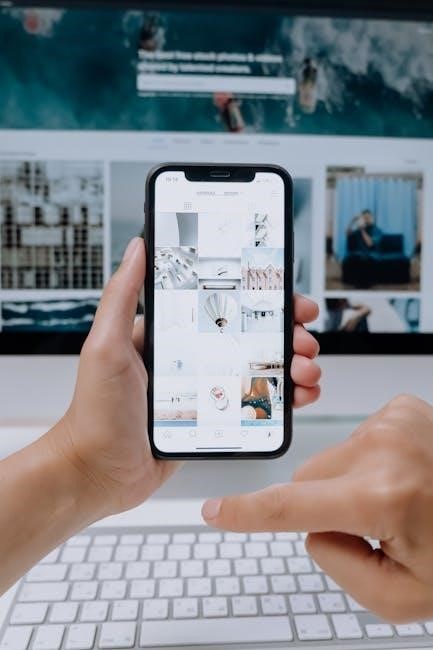
Additional Tips for PDF Management
Organize PDFs by merging or splitting files for better accessibility․ Use bookmarks for easy navigation and reduce file sizes for efficient storage and sharing․
Merging Multiple PDF Files
Merging PDFs combines several documents into one, streamlining organization and sharing․ Use tools like Adobe Acrobat or online platforms to select and upload files, then arrange them in desired order․ This method is ideal for compiling reports, presentations, or lengthy documents․ Ensure all files are in PDF format before merging․ After arranging, save the combined file for easy access․ This process enhances productivity and reduces clutter, making it easier to manage large projects or archives․ Always check the final merged document for accuracy and completeness before distribution․
Splitting a Single PDF into Multiple Files
Splitting a PDF into multiple files allows you to divide a large document into smaller, more manageable parts․ This is useful for organizing content or sharing specific sections․ To split a PDF, use tools like Adobe Acrobat or online platforms․ Open the PDF, select the “Split” option, and choose how to divide it—by page range, bookmarks, or equal parts․ Enter the desired page numbers or ranges for each new file and save them individually․ This method is ideal for separating chapters, sections, or appendices․ Ensure the tool supports the PDF format and maintains the original quality․ Splitting PDFs enhances accessibility and makes it easier to reference specific information without navigating the entire document․ Always preview the split files to confirm accuracy before finalizing․